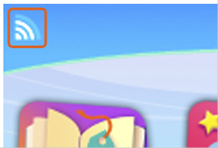Setting up an InnoTab® 3S Wi-Fi Connection
Introduction
Using the secure Wi-Fi connection to Learning Lodge™, children can send a wish list of InnoTab® apps to the e-mail address that is registered in the Parent Account on Learning Lodge™. You can decide to purchase items on the wish list by following instructions in the e-mail. Purchased content can be downloaded to InnoTab® 3S using the Wi-Fi connection.Step 1
First, if you have not already registered your InnoTab® on Learning Lodge™, you need to do so before trying to purchase or download content. To register your InnoTab®, install Learning Lodge™ on your computer and then connect the tablet to the computer and complete the registration.For more information, please refer to the “Introduction to and Installing Learning Lodge™” and “Creating an Account and Registering on Learning Lodge™” tutorial videos for details.
Step 2
To set up the Wi-Fi connection, touch the Settings icon in the main menu.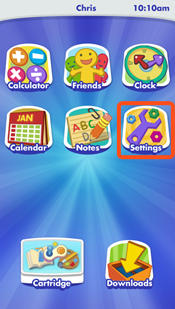
Step 3
In the Settings menu, touch Parent Settings.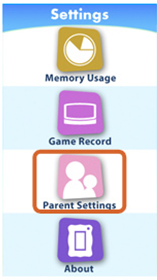
Step 4
Hold down the 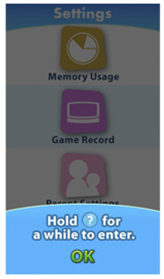
Step 5
In the Parent Settings menu touch the Wi-Fi icon.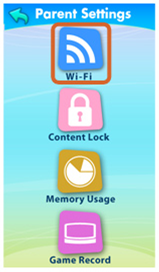
Step 6
If the Wi-Fi is not enabled yet, you should turn the Wi-Fi on.The tablet will list the available networks.
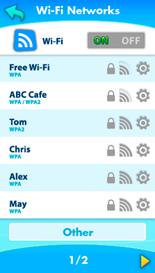
Step 7
Touch the network that you would like to connect to and enter a password if needed.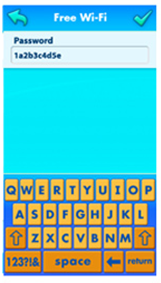
Step 8
You will see a checkmark when the connection is successful.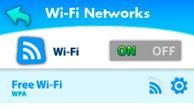
Step 9
When the network connection has been made, touch the  button to return to the main menu.
button to return to the main menu.Step 10
In the main menu, check to confirm that the tablet remains connected. InnoTab® is connected if there is one or more bright bars on the Wi-Fi status icon.Now the Wi-Fi is set up and ready for use!
NOTE: To ensure a stable Wi-Fi connection, make sure there is enough battery power or use an AC adaptor (sold separately). Wi-Fi cannot be enabled when battery power is low.